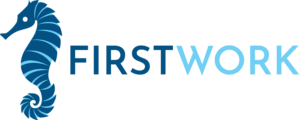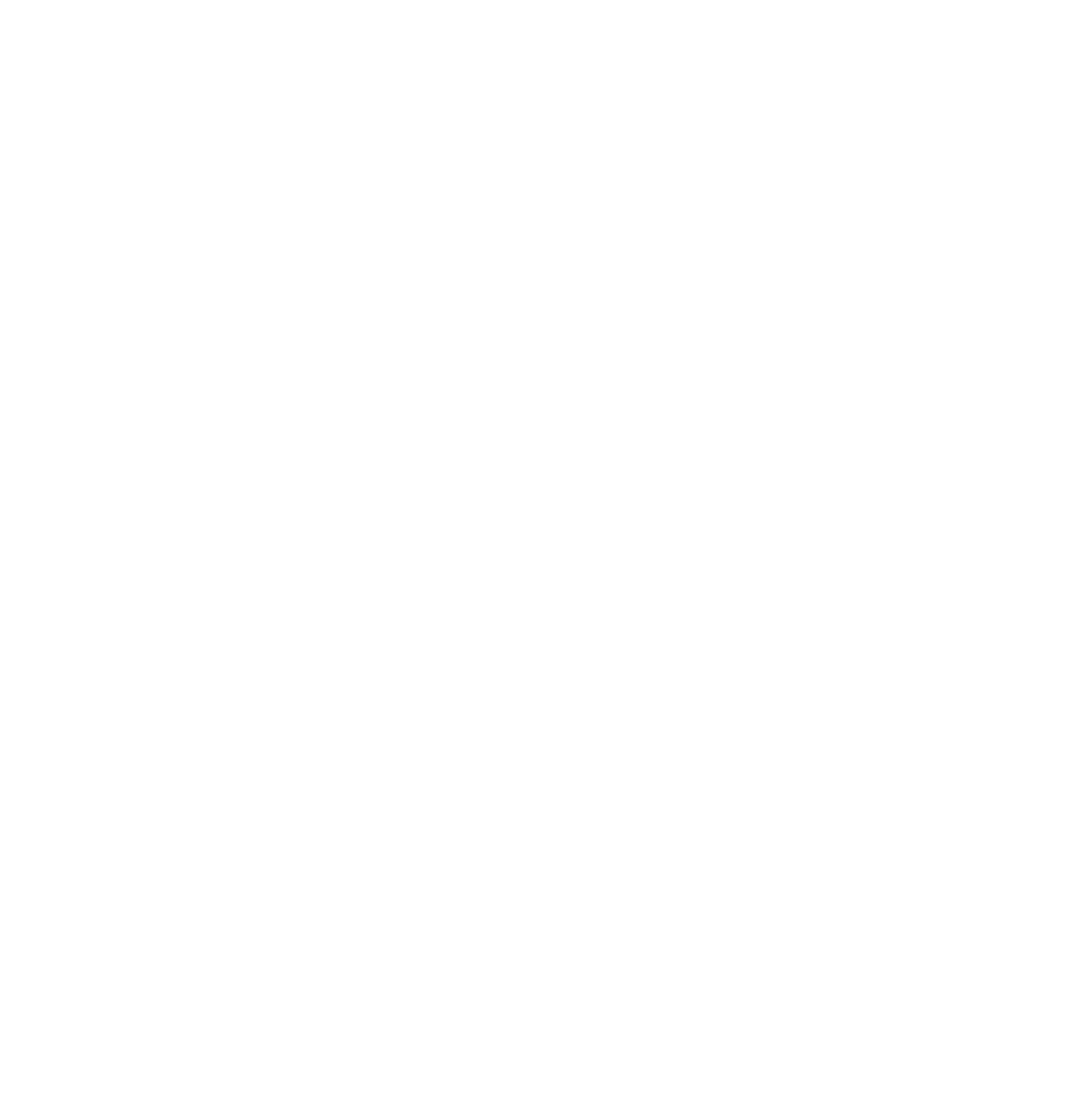Getting Started on Android
FirstWork is a learning app that enables kids to earn screen time by completing learning lessons. The approach provides potent motivation for learning and provides an avenue to make screen time more productive. American kids spend around 6 hours each day on their devices, using FirstWork ensures that some of that time will be directed towards developmentally relevant learning.
Steps:
1. Downloading FirstWork on AndroidMFADMIN2023-11-07T17:02:32+00:00
- Find ‘FirstWork’ on the Play Store here.
- Download the application
- Get setup by following the steps below!
2. How to setup a FirstWork accountMFADMIN2023-11-07T17:03:03+00:00
- Open Application
- Create a PIN that is not the same pin as the one for your device (so learners can’t figure it out)
- Log into your account with the credentials you have created
- Select create a new student profile
- Enter in a name or nickname for the learner
- Enter into their profile
3. Granting Device PermissionsMFADMIN2023-11-07T17:03:35+00:00
- When the ‘Permission Required’ notification appears, select ‘Okay’
- Select ‘FirstWork’
- Toggle ‘Permit Usage Access’ to ‘On’
- Return to FirstWork
- When the second ‘Permission Required’ notification appears, select ‘Okay’
- Toggle ‘Allow Display Over Other Apps’ to ‘On’
- Return to FirstWork
5. Restricting AppsMFADMIN2023-11-07T17:13:32+00:00
- Log into FirstWork and select a learner profile
- Select the ‘gear icon’ for settings on the top right of the screen
- Select apps you want to limit, the apps you select will be restricted during learning lessons and access will be given once learning lessons are completed.
- Do not select apps that are important for safety or communication
6. Customizing SettingsMFADMIN2023-11-07T17:08:07+00:00
- Log into FirstWork and select a learner profile
- Select the ‘Settings Gear’ in the top right
- Turn On/Off a positive chime that plays when your learner finds the right answer
- Customize the field size for your lessons, this determines how many answer options that will be presented.
7. How to Setup a learning LessonMFADMIN2023-11-07T17:15:53+00:00
- Log into FirstWork and select a learner profile
- Select ‘Learning Goals’
- Select targets that are relevant to your learner
- Press ‘Launch Session’
- Press ‘Launch Session’
- Select the settings that make sense for your learner:
- Session Span: This is the length of the entire learning experience, during this time access to fun apps has to be earned by completing the learning lessons you selected. After the time passes access to fun applications goes back to normal.
- Lessons Per Session: This is the number of times screen-time will be interrupted and learning lessons are presented.
- Questions Per Lesson: This is the number of questions a learner will have to answer in order to unlock more screen-time.
- Lesson Difficulty: Easy lessons make it very clear what the correct answer, medium lessons are standard difficulty, and hard lessons contain answer options that are similar to each other.
- Press ‘Launch Lesson’
8. How to Create a preset lessonMFADMIN2023-11-07T17:06:02+00:00
- Log into FirstWork and select a learner profile
- Select ‘Learning Goals’
- Select targets that are relevant to your learner
- Press ‘Launch Session’
- Press ‘Launch Session’
- Select the settings that make sense for your learner:
- Session Span: This is the length of the entire learning experience, during this time access to fun apps has to be earned by completing the learning lessons you selected. After the time passes access to fun applications goes back to normal.
- Lessons Per Session: This is the number of times screen-time will be interrupted and learning lessons are presented.
- Questions Per Lesson: This is the number of questions a learner will have to answer in order to unlock more screen-time.
- Lesson Difficulty: Easy lessons make it very clear what the correct answer, medium lessons are standard difficulty, and hard lessons contain answer options that are similar to each other.
- Select ‘Save Preset’
- Name the preset, press submit.
- Lesson is now available on the homepage of the learner’s profile and can be launched with one click
9. How to Launch a Preset LessonMFADMIN2023-11-07T17:06:21+00:00
- Log into FirstWork and select a learner profile
- Select a student profile
- Preset will be listed in the center of the page above ‘random matching’ and ‘random receptive-id’
10. How to view learning progressMFADMIN2023-11-07T17:06:45+00:00
- Log into FirstWork and select a student profile
- Select ‘Goal History’ from the FirstWork dashboard
- Select the learning target you are interested in viewing progress on
- Select ‘matching’ or ‘receptive-id’ to look at data from that specific activity
How to upgrade to FirstWork Premium (Organization)MFADMIN2023-11-07T17:19:22+00:00
- Reach out to info@firstworkapp.com or schedule a meeting here.
- We will help your organization setup the accounts on each device