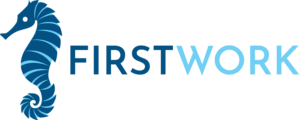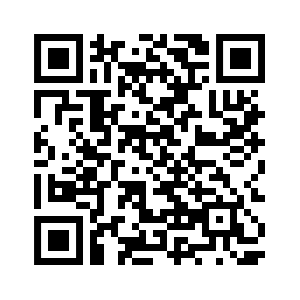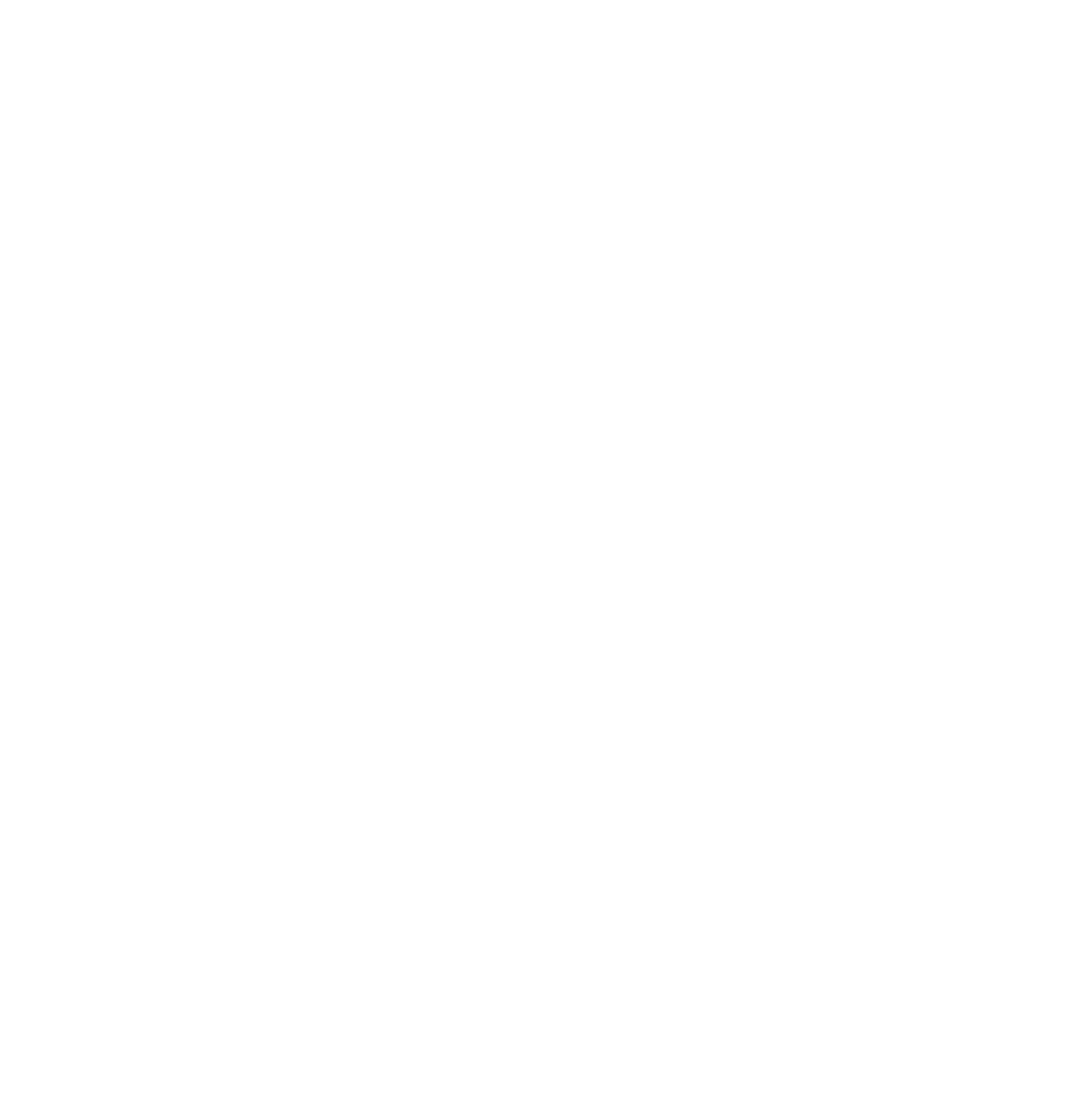Getting Started on iOS
FirstWork is a learning app that enables kids to earn screen time by completing learning lessons. The approach provides strong motivation for learning to make screen time more productive. This guide walks through how to download, setup, and use the app.